- Главная
- Моё дело: База знаний
- Работа в сервисе
- Работа с товарами
- Заказы
- Сборки заказов
Сборки заказов
Функционал доступен только на тарифах с товароучётной системой.
Многие компании в сфере торговли работают под «заказ», при получении одного или нескольких заказов от покупателя (клиента) направляют заказы своим поставщикам для приобретения необходимых товаров. Функционал «Сборки заказов» позволит вам контролировать процесс сборки заказа для своевременной его доставки покупателю.
Создание сборки
Для того чтобы создать сборку уже по созданным заказам покупателей, перейдите в раздел «Склад и заказы — Заказы», вкладка «От покупателей» в графе слева от даты заказа поставьте галку и нажмите на кнопку «+ Сборка». В этом случае в форме создания сборки часть данных (номер заказа покупателя, данные по товарам) будут предзаполнены.
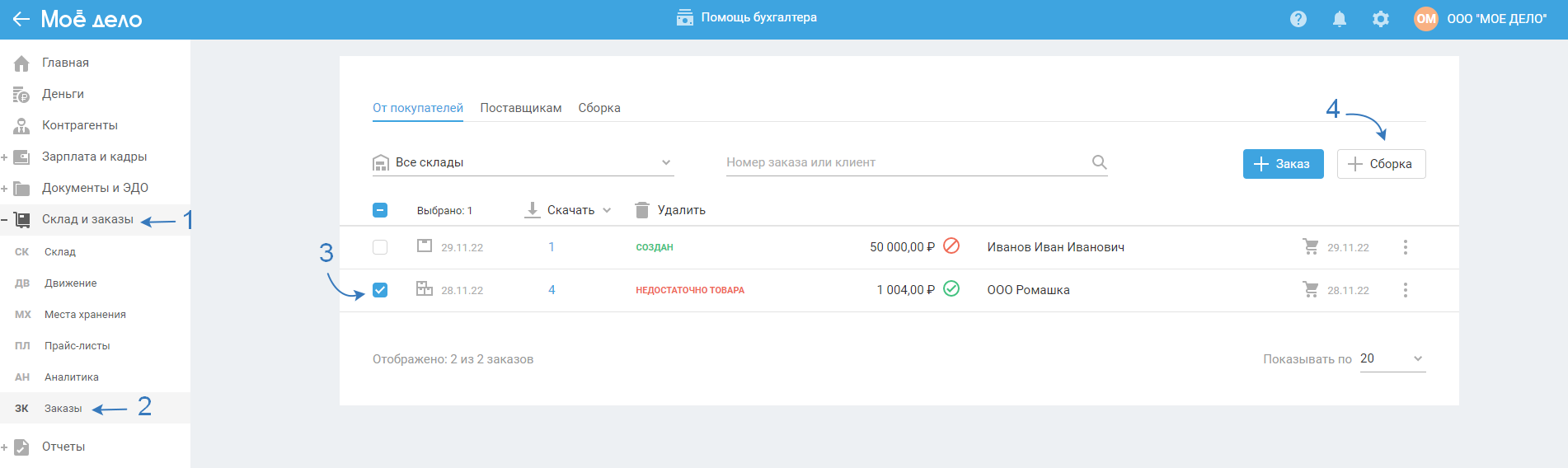
Если на момент создания сборки у вас не созданы заказы покупателей, тогда перейдите в раздел «Заказы — Сборки заказов» и нажмите на кнопку «+ Cборка»:
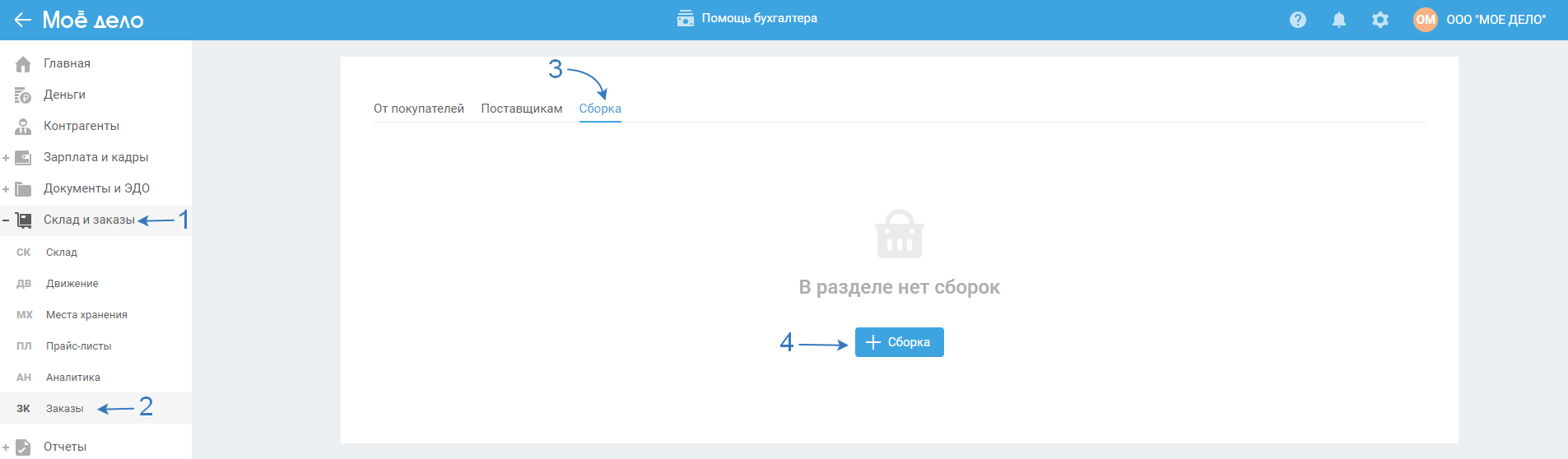
В открывшемся окне заполните следующие данные:
Номер сборки по умолчанию заполняется как 1, при создании следующей сборки номер увеличивается на единицу, т.е. будет 2, 3 и т.д. Дата — указывается текущее число, нельзя указать дату ранее даты государственной регистрации организации (ИП), а также дату ранее 1 января 2019 года. Номер и дата доступны для редактирования. В поле «№ заказа клиента» выберите из списка, или начав печатать номер, заказ клиента:
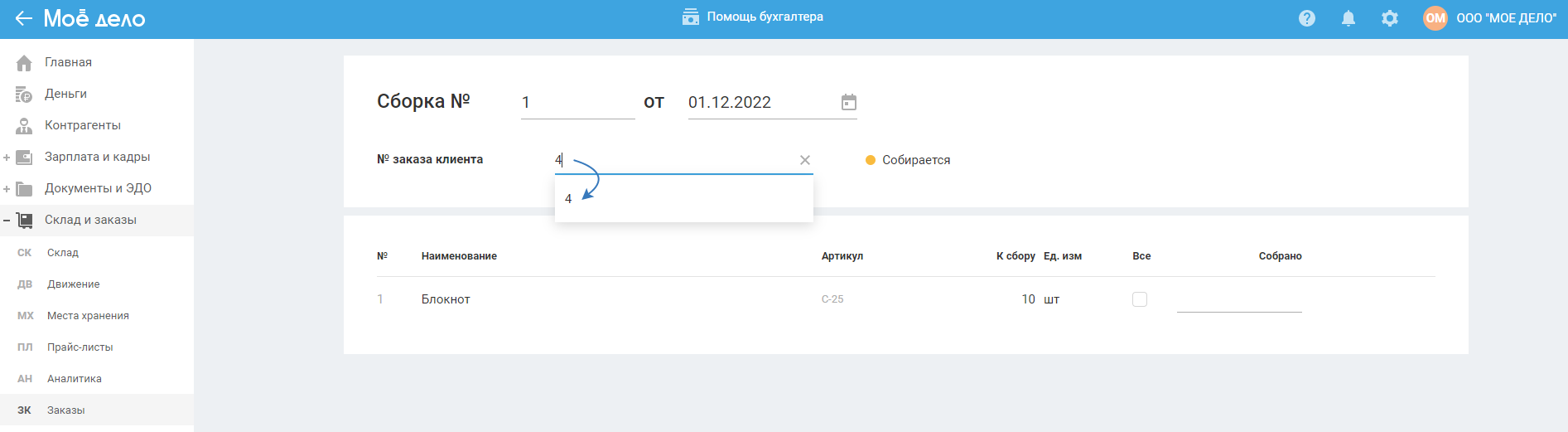
Номер сборки должен быть уникальным, если в сервисе уже создана сборка с таким номером, то при сохранении появится предупреждение:

Наименование, артикул, единица измерения, а также количество единиц товара в графе «К сбору» заполнятся автоматически по данным, указанным в заказе клиента:
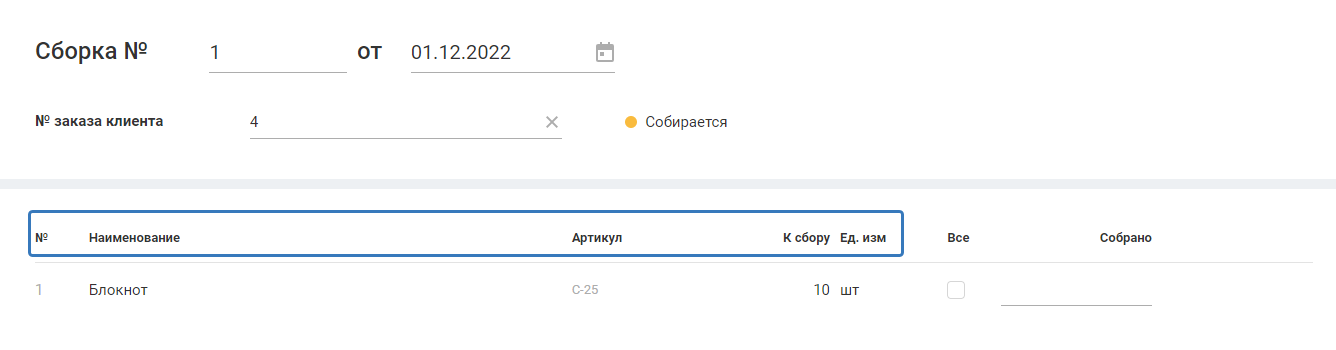
В колонке «Собрано» введите значение количества собираемого товара в рамках текущей сборки. В графе «Все» поставьте галку, чтобы собранное значение было равно количеству в графе «К сбору»:
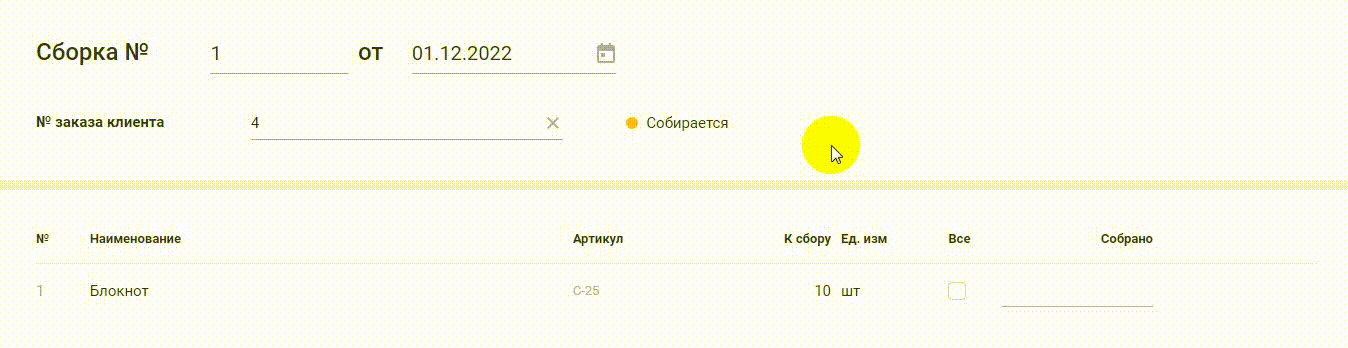
Если значение в колонке «Собрано» меньше значения в колонке «К сбору», тогда в крайней правой графе отображается отрицательное число, обозначающее количество недостающего количества товара для полной сборки заказа покупателя:
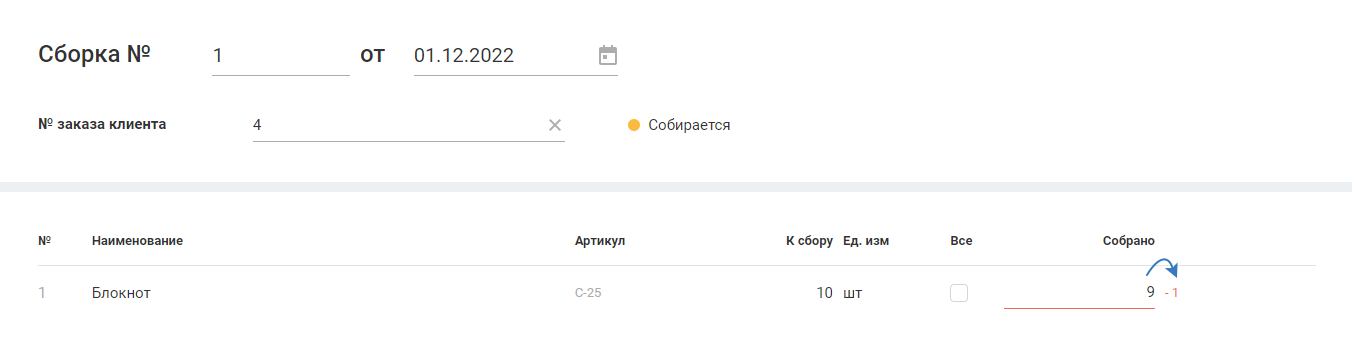
После заполнения обязательных полей нажмите на кнопку «Создать»:
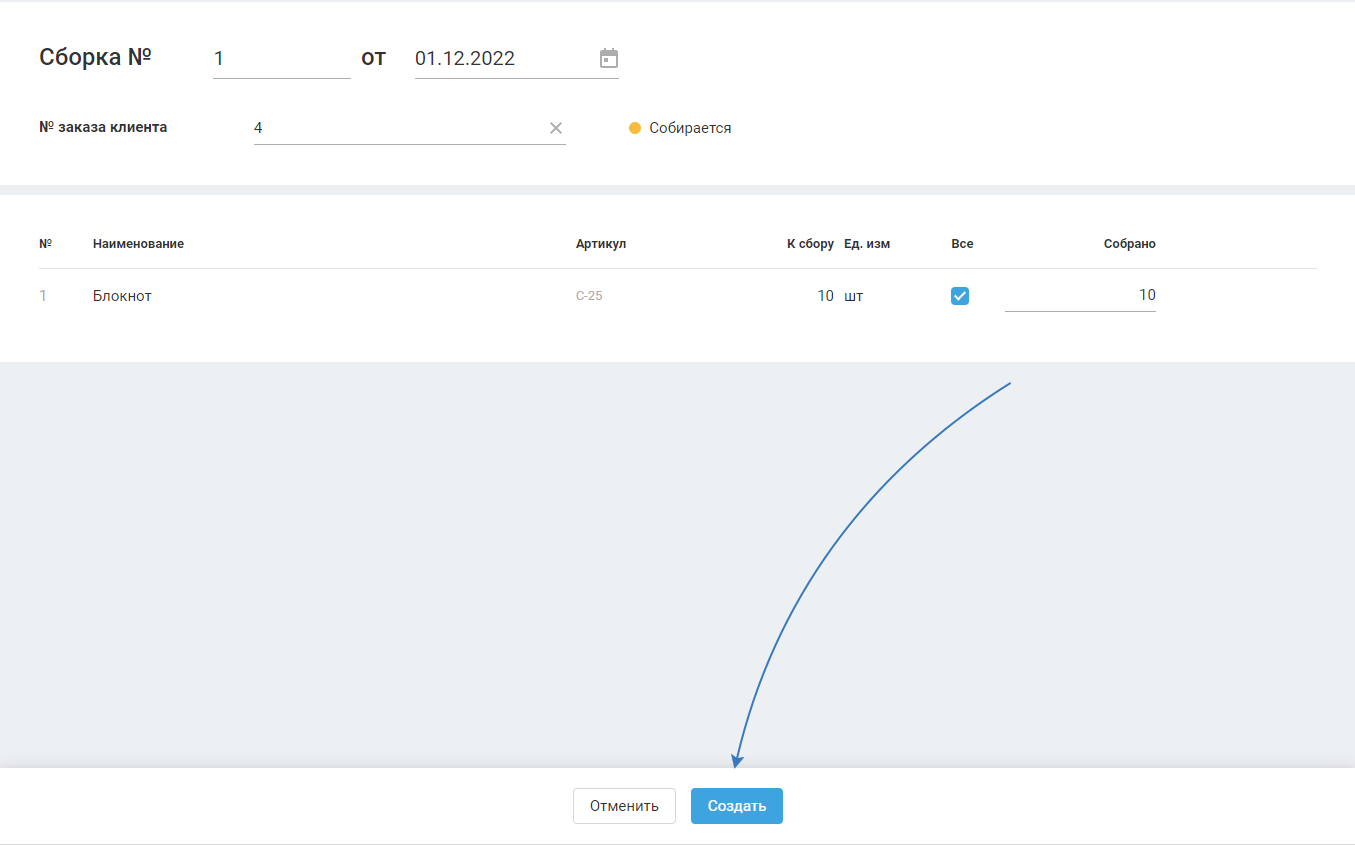
Всего доступны три статуса сборки: Собирается; Собрана; Отменена. Статус сборки при первом создании отображается как «Собирается»:
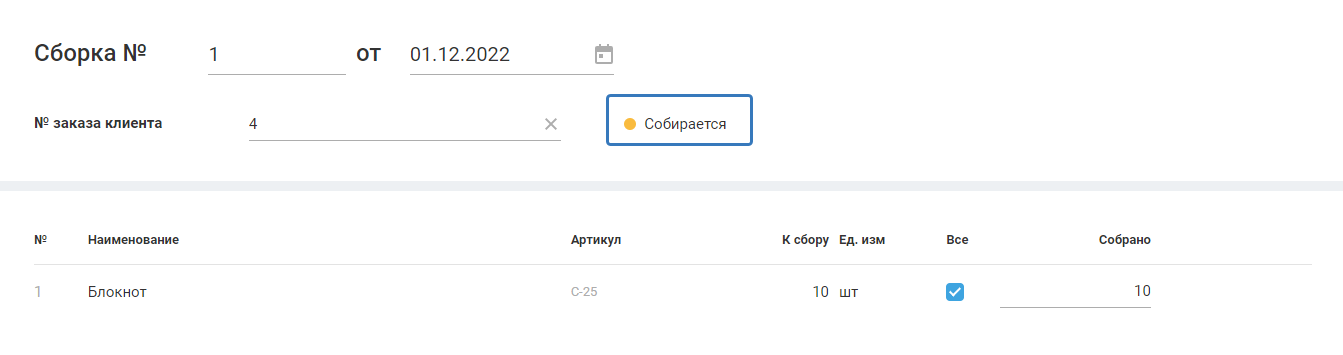
После сохранения документа, если количество собранного товара меньше количества собираемого (значение в графе «Собрано» меньше значения в графе «К сбору» ), то статус остается «Собирается»:
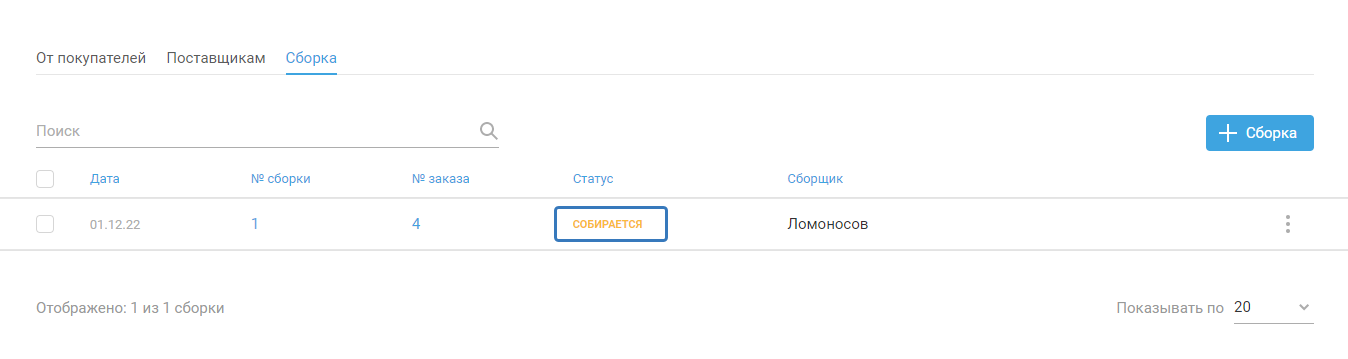
Если количество собранного товара равно количеству собираемого (значение в графе «Собрано» равно значению в графе «К сбору» ), то статус изменится на «Собрана»:
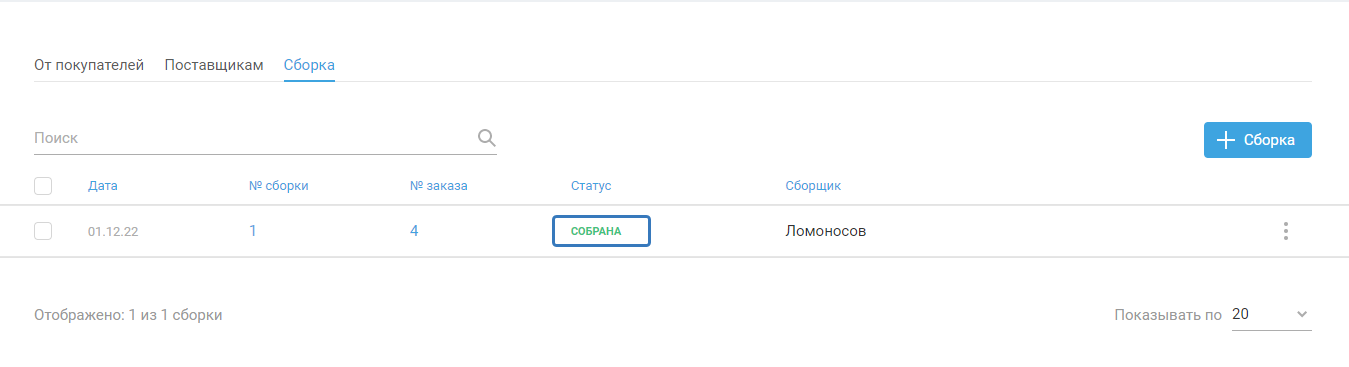
Статус «Отменена» появляется, если после создания сборки в режиме просмотра сборки нажать на кнопку «Отменить сборку»:
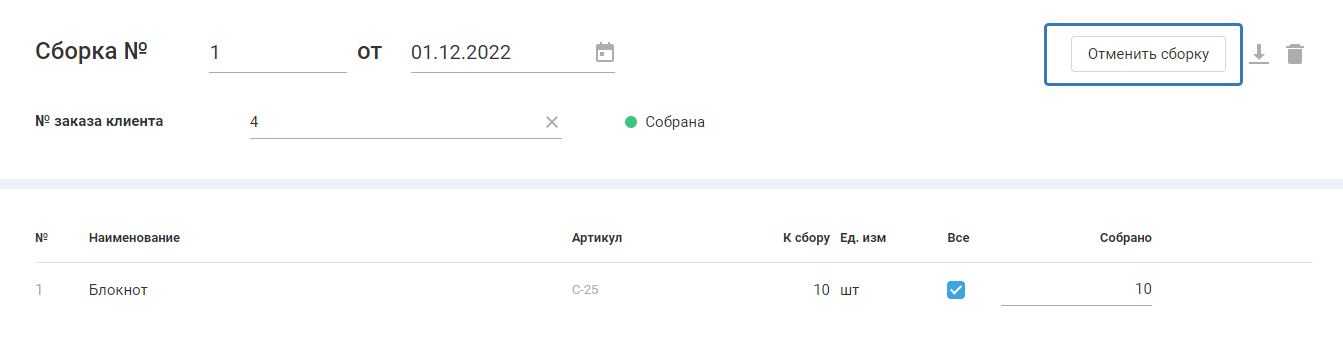
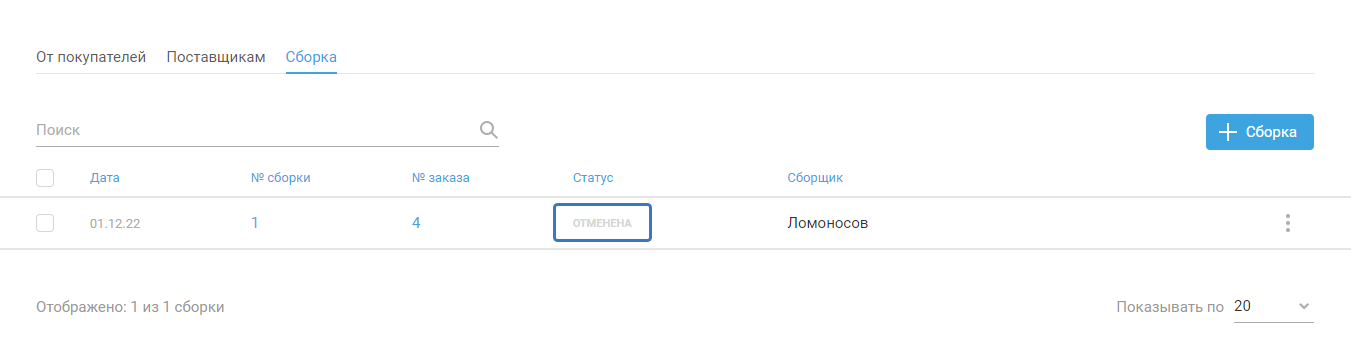
Просмотр / редактирование сборки
После того как вы создали сборку в разделе «Склад и заказы — Заказы», вкладка «Сборки» для просмотра сборки, нажмите на её номер:
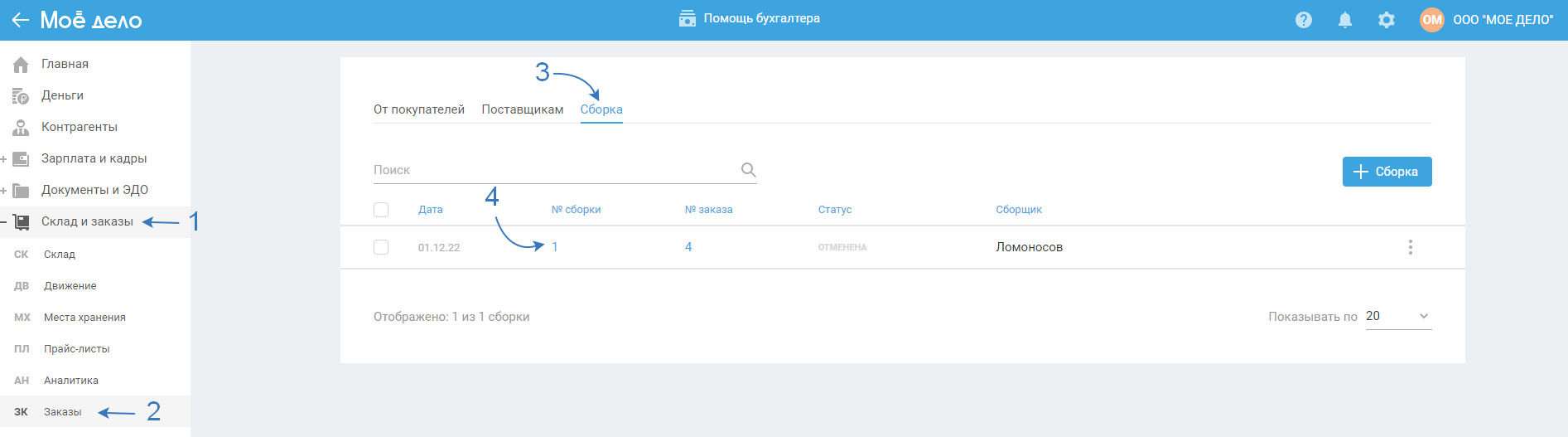
В открывшемся окне отображаются те же данные что и при создании сборки, только дополнены кнопками скачивания печатной формы (значок в виде стрелки направленной вниз) и удаления (значок в виде урны). В зависимости от статуса сборки Вы можете отменить (для статусов «собирается» и «собрана») и возобновить (для статуса «отменена») сборку, для этого нажмите на соответствующую кнопку справа от даты / номера сборки:
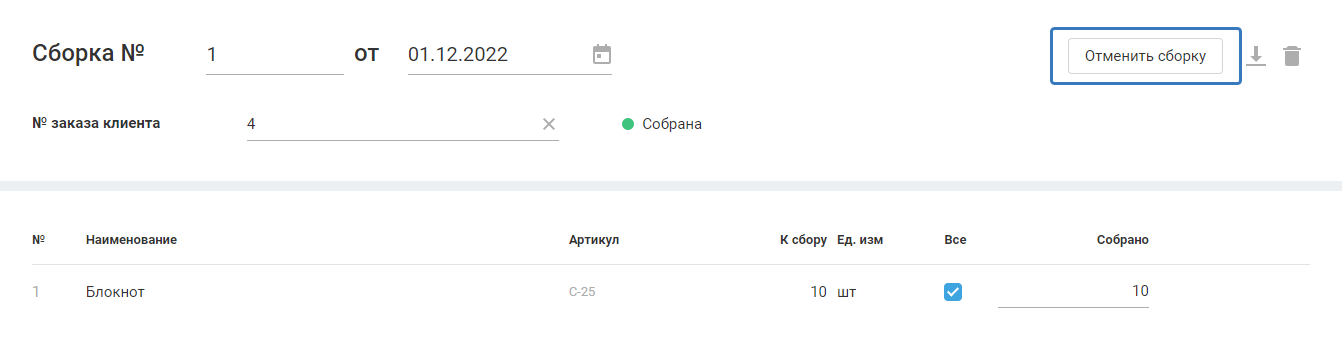
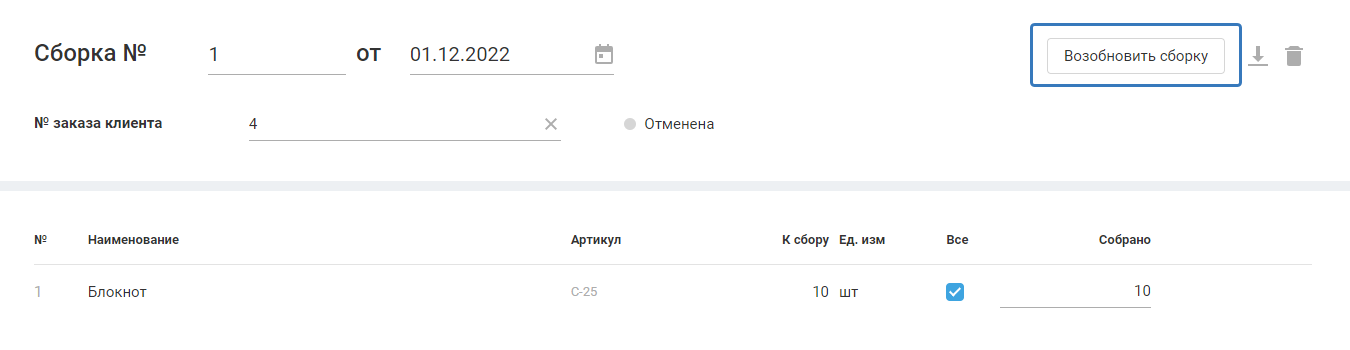
Для того чтобы удалить сборку, также можете использовать другие варианты:
- перейдите в раздел «Склад и заказы — Заказы», вкладка «Сборки», слева от даты сборки поставьте галку и нажмите на кнопку «Удалить»:
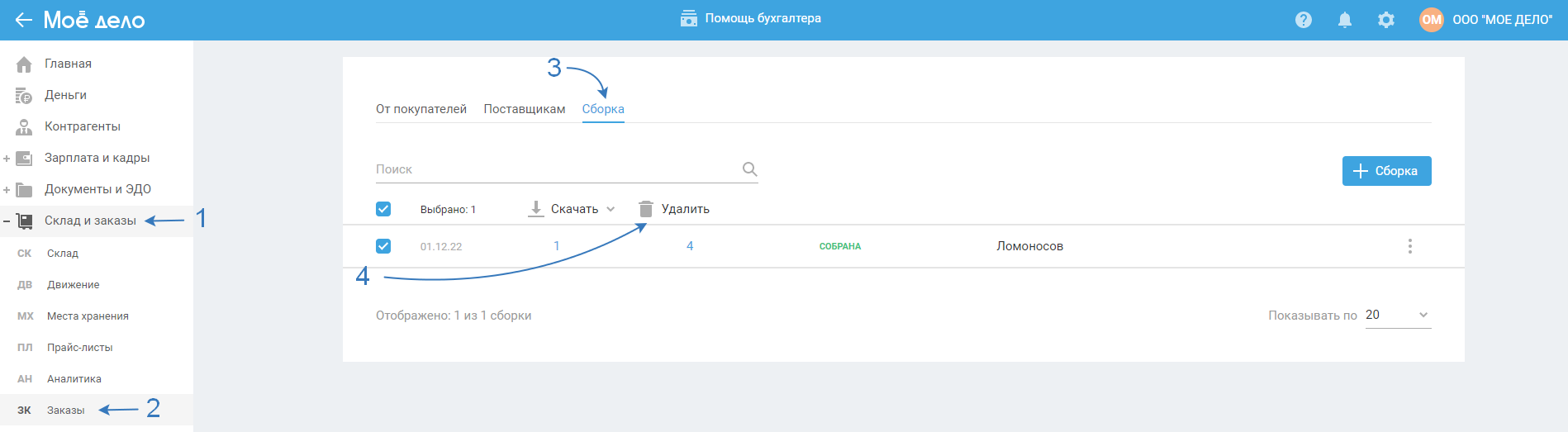
- перейдите в раздел «Склад и заказы — Заказы», вкладка «Сборки», в крайней правой графе нажмите на значок в виде трёх точек, после чего в появившемся меню выберите пункт «Удалить»:
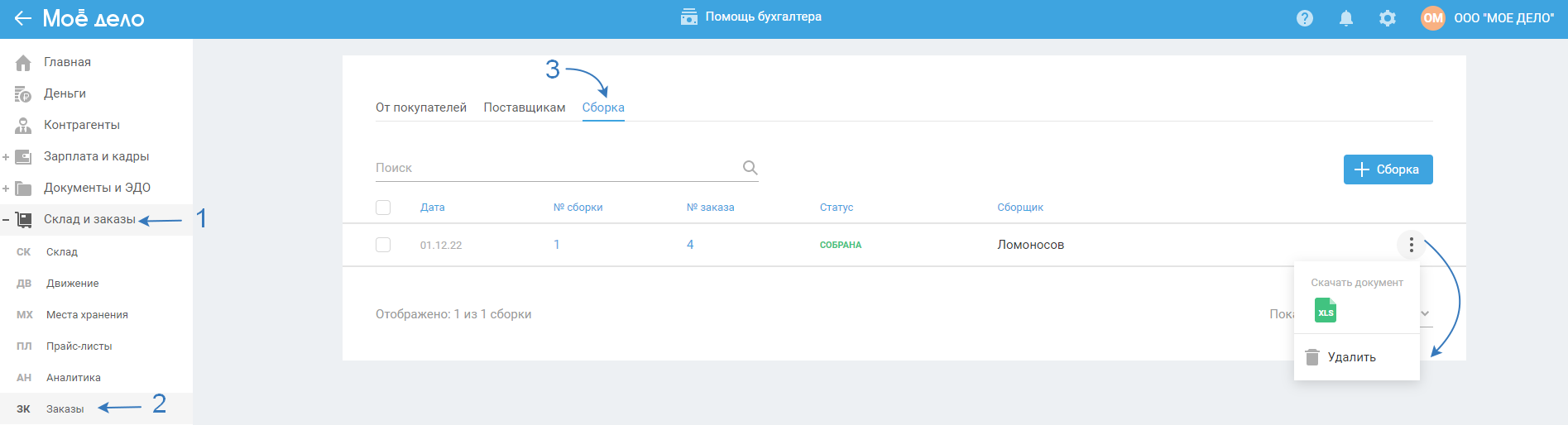
В появившемся окне удаления сборки нажмите на кнопку «Да». При удалении сервис проверяет есть ли связанные со сборкой документы и разрывает связи.
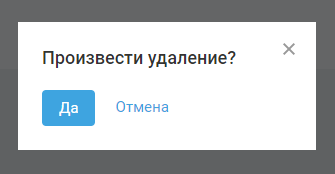
Скачивание печатной формы заказа
Скачать печатную форму сборки в формате xls после её создания можете несколькими способами:
1. Перейдите в раздел «Склад и заказы — Заказы», вкладка «Сборки», слева от даты сборки поставьте галку, нажмите на кнопку «Cкачать» и выберите формат скачиваемого документа (xls):
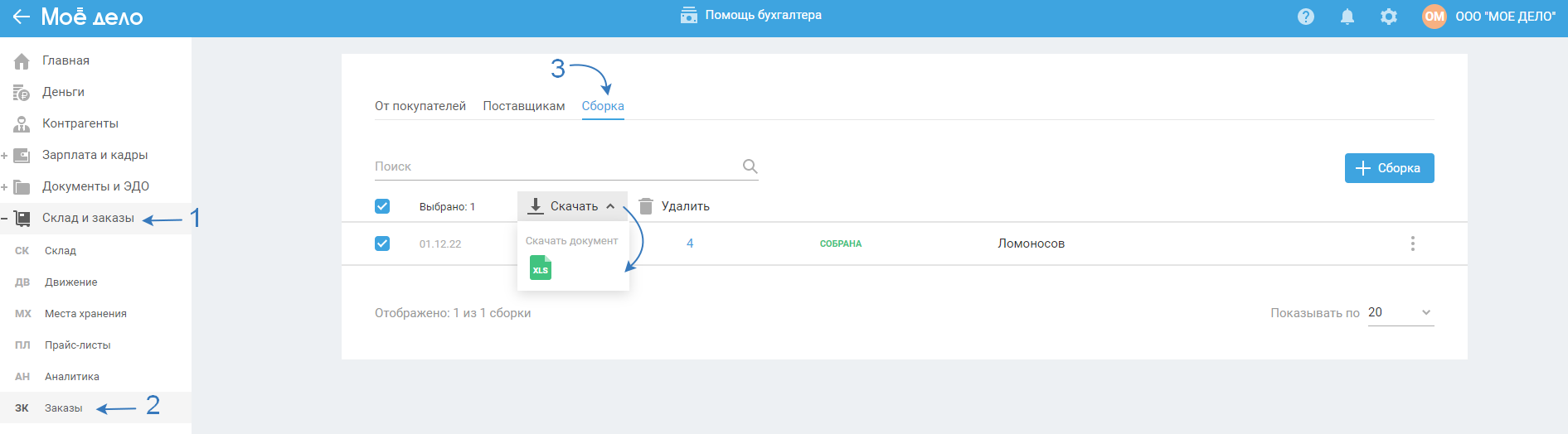
2. Перейдите в раздел «Склад и заказы — Заказы», вкладка «Сборки», напротив сборки в крайней правой графе нажмите на значок в виде трёх точек и в появившемся меню выберите тип скачиваемого документа (xls):
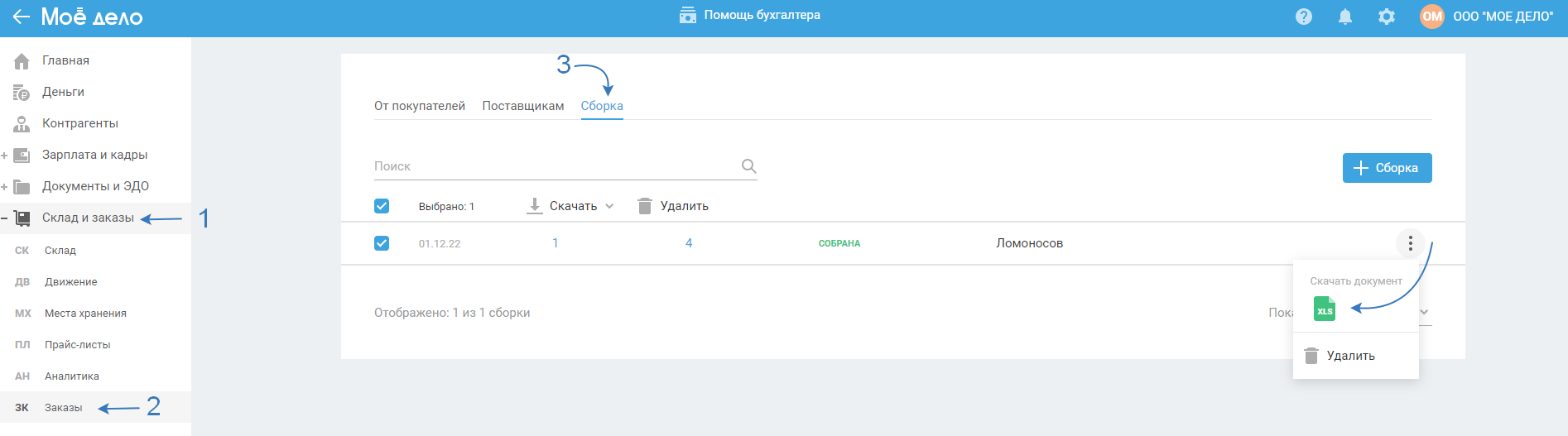
3. Перейдите в раздел «Склад и заказы — Заказы», вкладка «Сборки», нажмите на номер сборки и в открывшемся окне в правом верхнем углу нажмите на значок в виде стрелки, после чего в появившемся меню выберите тип скачиваемого документа (xls):
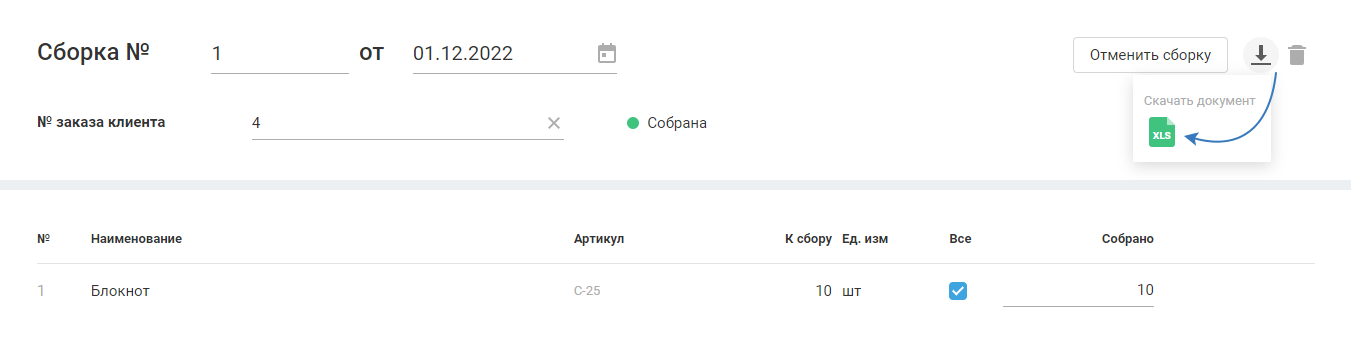
Список сборок
Все созданные сборки отражаются в таблице с графами: дата, номер сборки, номер заказа покупателя, статус, сборщик:
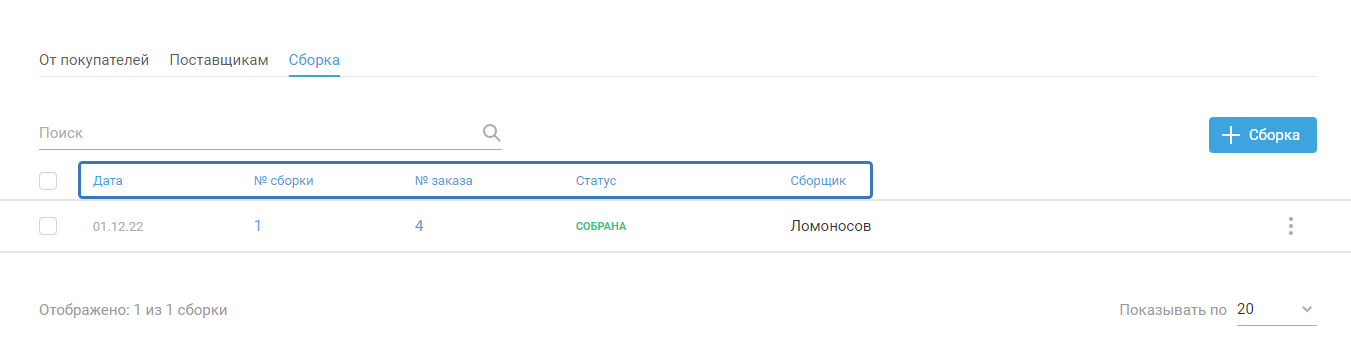
В графе «Сборщик» указываются ФИО сотрудника:
- для ООО, если заказ создавал сам владелец фирмы, ФИО подтягиваются из блока «Руководитель» в реквизитах;
- для ИП, если заказ создавал сам предприниматель, ФИО подтягиваются из блока «Регистрационные данные» в реквизитах;
- для тарифов аутсорсинга ФИО подтягиваются с вкладки «Пользователи» аккаунта.
Поиск сборок осуществляется по номеру заказа покупателя, связанного со сборкой, введите номер (название) полностью или частично и нажмите клавишу «Enter»:
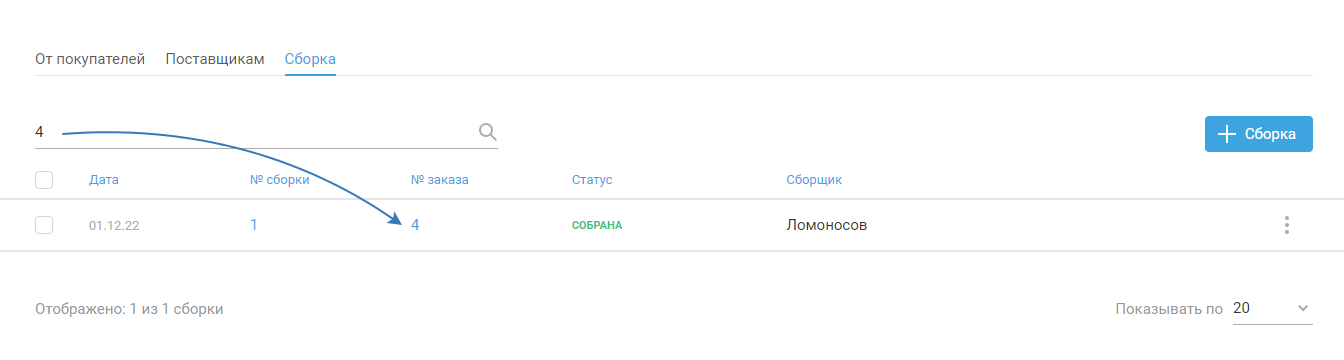
Поиск сборок также осуществляется по номеру сборки, введите номер (название) полностью или частично и нажмите клавишу «Enter»:

По умолчанию на странице отображается таблица с 20 сборками, для отображения большего количества — выберите соответствующее значение в строке «Показывать по»:

